DS4Windows: Are you looking to download the best Emulator to run Dual Shock 4 on your computer? If yes then here is the perfect guide for you in which I will tell you about the most famous emulator DS4Windows.
- Money Controls USB Devices Driver Download For Windows 10
- Money Controls Usb Devices Driver Download For Windows 10 64
- Driver Download Nvidia
It is the portable software that takes your gaming experience to another level even when you are playing it on your computer.
- Home Support Downloads for Windows Device Drivers Device Driver for USB Cameras August 22, 2019 2.9.8 Device driver for all The Imaging Source USB cameras except the 33U, 37U, 38U and AFU auto focus series.
- Supported Devices: Hamster Pro 20, UPx USB Sensor. OS: Windows 10, Windows 8.1, Windows 8, Windows 7, Windows Server 2012, Windows Server 2008 R2: Download: WBF Driver ( v 2.3.0.0 (Windows 32 bit & 64 bit)) Supported Devices: Hamster Pro 20, Hamster Pro Duo SC/PIV, Hamster Pro Duo CL, Hamster IV, Hamster Plus, Keyboard Plus, OptiMouse Plus.
Since there are many gamers who moved from PlayStation or Xbox to the Gaming Computers but their bad habit of using PS4 controllers never goes.
Feb 04, 2021 It should list the storage devices that you have connected to your PC. Step 3:Right-click the SSD and choose 'Uninstall device'. Step 4:Remove the SSD and restart your system. Try to connect the SSD again to check if Windows 10 detects the SSD as normal. Conclusion & FAQs. Global Nav Open Menu Global Nav Close Menu; Apple; Shopping Bag +. Click Browse and then locate the USB driver folder. For example, the Google USB Driver is located in androidsdk extras google usbdriver. Click Next to install the driver. To install the Android USB driver on Windows 8.1 for the first time, do the following: Connect your Android device to your computer's USB port.
That's why most of us feel an issue when we play any of our favourite games on the computer than we don't control or play using a mouse and keyboard.
But now our problem has vanished as one of the developers has introduced this awesome Emulator to run PS4 or Xbox controller on your computer.
What Is DS4Windows?
DS4Windows is a portable program that allows you to use a DualShock 4 on your PC to get the best experience. This simple and light-size software will let you install and use DualShock4 on your Windows
Money Controls USB Devices Driver Download For Windows 10
and you will be then able to play Xbox games on PC with its original controller. It can be used directly by connecting it to a USB data cable or using Bluetooth from your computer.
With the help of this, you can customize the actions, customize hotkeys and change it with whatever you want. I
t has a very simple User-Interface that help you in customizing the actions easily. You can change touch sensitivity from your computer for the controller and even you can create a new profile for every game you play. By creating a profile you will be then able to get the right controls for a specific game.
| Name | DS4Windows |
| Version | 1.4.52 |
| Size | 1.12 MB |
| Last updated | 1 day ago |
| Requires | Windows |
Why Use DS4Windows
For a long time, the de facto industry standard was Microsoft's 360 Controller. Even the most vehement supporters of Sony had to admit that they set a high watermark for controllers with their asymmetric sticks and ergonomic form.
But now, with the Dual Shock 4, Sony has made huge inroads, creating (arguably) the generation's best game-pad.
So, in this case, if you are also a lover of that Dual Shock 4 but somehow you moved to Gaming PC? Then the good news is with the help of this DS4Windows you will be able to again use your favourite DS4 on the computer.
Most gamers feel difficulty in playing any game using Mouse and Keyboard. It can be paired by using a BlueTooth device or through USB cable and then you have your favourite DS4 back.
DS4Windows Features
As you know that it is the best emulator to Run DualShock4 on your computer but even though there are some features that you should learn. This is the small list of some major features of DS4Windows:

Dual Connectivity
The best feature which you probably will love is the dual connectivity of this application. This means you can connect your DualShock 4 with the help of BlueTooth or by using a USB cable. Both features are working fine on Windows 8 and 10 but not tested on Windows 7.
Auto Key Mapping
Key Mapping is the worst thing ever because it takes an hour to set the keys according to the game and I just hate this.
But thanks to DS4Windows Emulator because it also has the ability to automatically set your keys when you launch it for the first time.
Even though some keys may not work properly that's why you have to set up those manually by yourself.
TouchPad
Money Controls Usb Devices Driver Download For Windows 10 64
Another best feature of this application is it lets you use the DS4 touchpad as the mouse so you can change the sensitivity setting, move your character by using that Touchpad instead of Mouse. It can be also used in many other actions as well which you discover there.
Profiles
Are you playing 4 different games that have completely changed controllers from each other? Then don't' worry because it let you make your custom profiles for each game you play.
So, whenever you launch a different game you can directly change from 1 profile to another. Even though it has the ability to automatically detect the current game and change profile accordingly.
Auto-Updates
There are many similar tools to DS4Windows available on the internet but they have an issue regarding updates.
This means whenever they launch an update you won't receive any notification but you have to access their website to check if there is an update came or not.
In this case, DS4Windows will also fulfil that requirement because it automatically downloads all the updates on your computer so you keep enjoying the latest and stable version.
Free To Use
This is the most favourite feature of mine as this awesome application isn't paid. Yes, of course, you will get this Emulator for your Dual Shock 4 free of cost.
The developer of this program doesn't ask for money or it doesn't even require any type of paid subscription.
Simple & Easy
The software itself is simple, and it works perfectly. Install, install and run DS4Windows is all you need to do. If you've already downloaded the 360 Controller drivers, you're pretty set, but if not, you'll be driven by the installation process to where you need to pick them.
Versatile
DS4Windows makes the Dual Shock 4 function work like a 360 controller automatically. However, if you want a little more, there are plenty of binding possibilities to tweak.
Such additional functions allow you to use the tilt outputs, touch-pad and even the light of the controller (although this last one is really superfluous).
Like all the pad inputs, touch and tilt can be mapped on the keyboard or mouse to almost anything. This includes the ability to map the touchpad to the mouse movement, quite wonderfully.
User-friendly
The user-friendly interface of this application will help you in customizing key actions or Key mapping. It is very easy to use you can find all the guides when you open the DS4Windows for the first time.
Download DS4Windows
Ok, so as we learn that this application is very beneficial for all those who want to use DualShock 4 on their computers. Now let's move to the downloading guide in which I will tell you how you can easily download this app from our website.
You will notice a Download button below this guide so simply click on that button and it will redirect you to another web page.
On this page, you will see more information about this Emulator and a new button under that information.
Now again click on that button and at this time you will be redirected to the Mediafire page and here you see a green button labelled as Download Now.
Just click on that button and 5 seconds timer will start, after the timer ends the file will automatically start downloading on your computer.
Note: You may be asked to choose where you want to save file so I would recommend choosing Desktop.
That's it you have now successfully downloaded DS4Windows in your machine now let's just move to our next guide.
Install DS4Windows with Drivers
Now as we have downloaded this software from the above URL so let's have a look at this installation guide. Don't miss any step otherwise you may be made mistake and damage some system files.
Open that folder where you download the application and right-click on the zip file to extract it.
You will notice a new folder created there with the name of Zip file so just open it and then right-click on DS4Windows.exe and click on Run as Administrator.
A new window will pop-up where you see two options 1. Install DS4Windows Drivers and 2. If on Windows 7 or below, install 360 drivers.
Now just click on the first option in case you are using Windows 10 or 8/8.1 otherwise click on 2nd option if you are running Windows 7.
This will again launch a Window where you need to follow the steps shown there to install drivers for DualShock 4
That's it when the drivers successfully installed on your computer you are ready to use DualShock 4 on your computer.
If you don't know the correct way then read out below guide to learn how you can connect and use DualShock 4.
How to Connect DS4Windows with Computer
In case you are connecting through USB cable then you don't need to do anything. Just connect your DualShock4 with your computer using USB cable and you are ready to go.
Otherwise, if you want to use BlueTooth then follow these steps:
1. Press the Windows logo and R key at the same time and type Control Panel in search box and press enter.
2. Now click on the View By and set it to Large Icons and after this open Device & Printers.
3. In your DualShock4 press and hold the P.S logo and Share buttons until you see a LED light blinks.
4. From your computer click on Add Drive and wait until the computer detects DS4 Controllers.
5. When it finds it just click on connect and you may be asked to enter pair key so simply insert 0000.
Learn more about connecting ds4: How To Connect PS4 Controller To PC
That's it now you have successfully connected with your DualShock, just minimize all the programs and enjoy playing your favourite game using a controller.
DS4Windows Requirement
In order to smoothly run this DS4Windows Emulator on your machine make sure you have these following requirements:
- Microsoft .NET 4.5 or higher – Needed to unzip the driver and for macros to work properly
- Microsoft Visual C++ 2017 Redistributable. x64 or x86
- DS4 Driver – This will be downloaded when you install DS4Windows (Read installation guide)
- Microsoft 360 driver – In case you are using a Windows XP or later (otherwise these are already installed on newer Windows version including Windows 10)
- Sony PlayStation Dual Shock 4 Controller
- A micro USB Cable
- Bluetooth 2.1+ (optional), Bluetooth via adapter or built-in pc (recommended)
- Disable PlayStation Configuration Support and Xbox Configuration Support options in Steam
Troubleshooting
Some people have faced problems while using this application so that's why I am writing some most occurred problems and their fixes. Read these fixes if you have also faced such an issue.
Device Detection Issue
If DS4Windows does not detect your DS4 and the lightbar fails to glow orange, it is possible that your DS4 in Windows will be permanently disabled by Exclusive Mode.
If this has happened, the easiest way to test is to plug the controller into another USB port and see if it works. This issue probably occurred with the older versions of DS4Windows so if you are facing this problem then try to update the software by downloading the latest version from our website.
Check this if you have Error:Fix Exclusive Mode Not Working
If you suspect that your DS4 is disabled, open the Device Manager (Control PanelHardware and SoundDevice Manager) and search for devices listed in the 'Human Interface DevicesHID-compliant game controller' section.
If the system icon displayed as a down arrow icon then check the phone instance path of the device and see if the device is a DualShock 4 device.
Click the device item right-click and from the menu select 'Enable device.' This will allow the device to be re-enabled and apps will see it again.
Disable Steam Controller Mapping Support
Steam has enabled Xbox Configuration Support in the Steam client by default with recent updates to the Steam client at the time of writing this (2018-12-13).
What this means is that Steam must initially map a detected Xbox 360 controller to KB+M bindings (Desktop Mode) before beginning or starting a game with Steam Big Picture Mode.
This is a problem for DS4Windows as the generated digital controller Xbox 360 is mapped to KB+M behaviour for desktop mode and games launched outside the Steam client.
You need to open Steam Big Picture Mode, navigate to Settings> Controller > Controller Settings, and uncheck Xbox Configuration Support with PlayStation Configuration Support in order to use DS4Windows properly.
Uninstall DS4windows
In case you are trying to use another Emulator for PS4 controller and you don't want it to stay anymore. Then follow this simple guide to know how to completely remove DS4Windows from your computer.
First open Start Menu and search for Control Panel, also you can click on Windows Logo key and R together and type Control Panel there, then just hit enter.
In Control Panel change View By setting to Large Icon and then open Programs and Features.
After this look for the DS4Windows name or logo there and double click on the program.
]You will notice a ribbon option saying Uninstall just click on that. It may ask for confirmation so simply click Yes and the program will start uninstalling.
complete guide:Uninstall DS4Windows
Within sometime it will be completely removed from your computer and you can then use any other tool of your choice. I also listed some best alternatives of DS4Widnows which you can check below.
Alternative

Have you just downloaded and installed DS4Windows on your computer but you didn't like it anymore? Then here are some best alternatives to this program that you can use.
DS4 Tool
DS4 Tool (DS4Tool) is an InhexSTER open-source utility application that allows you to set up and pair Dual Shock 4 controllers to work on a Windows operating system.
This works the same way as DS4Windows does. It acts as an emulator and allows a PS4 controller to be used on a PC.
The DS4 Tool is very user-friendly and easy to install. It works either via Bluetooth or via a cable connection directly. This functions like an Xbox simulator,
but you don't have to go through more advanced steps when using the DS4 App. InhexSTER is not managing this website. This website's content should only be used as a basic step-by-step guide to instructions.
Pros
- Offers fine-grained tweaking of input
- Adjustment of the trigger midpoint makes the triggers more accessible to different users
Cons
- Does not support self-connection and disconnection
- More prone to crashing than DS4Windows
SCP Toolkit
Whether via cable or Bluetooth: You will find that in many games it is not possible to use the PS4 controller on the PC or just faulty. The reason:
Microsoft is connecting game controllers using the Xinput interface on Windows. Therefore, most games require a Gamecotnroller compatible with Xinput, such as the gamepads Xbox One or Xbox 360. Sony does not officially support Xinput, which is why games like FIFA19 do not accept the PS4 controller.
It doesn't matter! A number of programs are jumping into the attack. The free program DS4Windows is probably the best, the open-source tool tricks Windows into thinking that the connected PS4 controller is a gamepad for Xbox.
It works with the model wired as well as Bluetooth. For action, it means that with the DualShock 4 console, you can control nearly all Windows controller-compatible games.
Check More: Alternative For Ds4Windows
Pros
- It supports old and latest versions of DualShock
- SCP Toolkit is a system-wide device controller.
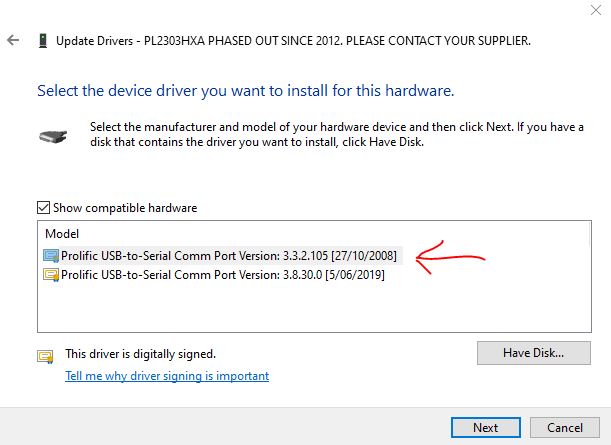
Dual Connectivity
The best feature which you probably will love is the dual connectivity of this application. This means you can connect your DualShock 4 with the help of BlueTooth or by using a USB cable. Both features are working fine on Windows 8 and 10 but not tested on Windows 7.
Auto Key Mapping
Key Mapping is the worst thing ever because it takes an hour to set the keys according to the game and I just hate this.
But thanks to DS4Windows Emulator because it also has the ability to automatically set your keys when you launch it for the first time.
Even though some keys may not work properly that's why you have to set up those manually by yourself.
TouchPad
Money Controls Usb Devices Driver Download For Windows 10 64
Another best feature of this application is it lets you use the DS4 touchpad as the mouse so you can change the sensitivity setting, move your character by using that Touchpad instead of Mouse. It can be also used in many other actions as well which you discover there.
Profiles
Are you playing 4 different games that have completely changed controllers from each other? Then don't' worry because it let you make your custom profiles for each game you play.
So, whenever you launch a different game you can directly change from 1 profile to another. Even though it has the ability to automatically detect the current game and change profile accordingly.
Auto-Updates
There are many similar tools to DS4Windows available on the internet but they have an issue regarding updates.
This means whenever they launch an update you won't receive any notification but you have to access their website to check if there is an update came or not.
In this case, DS4Windows will also fulfil that requirement because it automatically downloads all the updates on your computer so you keep enjoying the latest and stable version.
Free To Use
This is the most favourite feature of mine as this awesome application isn't paid. Yes, of course, you will get this Emulator for your Dual Shock 4 free of cost.
The developer of this program doesn't ask for money or it doesn't even require any type of paid subscription.
Simple & Easy
The software itself is simple, and it works perfectly. Install, install and run DS4Windows is all you need to do. If you've already downloaded the 360 Controller drivers, you're pretty set, but if not, you'll be driven by the installation process to where you need to pick them.
Versatile
DS4Windows makes the Dual Shock 4 function work like a 360 controller automatically. However, if you want a little more, there are plenty of binding possibilities to tweak.
Such additional functions allow you to use the tilt outputs, touch-pad and even the light of the controller (although this last one is really superfluous).
Like all the pad inputs, touch and tilt can be mapped on the keyboard or mouse to almost anything. This includes the ability to map the touchpad to the mouse movement, quite wonderfully.
User-friendly
The user-friendly interface of this application will help you in customizing key actions or Key mapping. It is very easy to use you can find all the guides when you open the DS4Windows for the first time.
Download DS4Windows
Ok, so as we learn that this application is very beneficial for all those who want to use DualShock 4 on their computers. Now let's move to the downloading guide in which I will tell you how you can easily download this app from our website.
You will notice a Download button below this guide so simply click on that button and it will redirect you to another web page.
On this page, you will see more information about this Emulator and a new button under that information.
Now again click on that button and at this time you will be redirected to the Mediafire page and here you see a green button labelled as Download Now.
Just click on that button and 5 seconds timer will start, after the timer ends the file will automatically start downloading on your computer.
Note: You may be asked to choose where you want to save file so I would recommend choosing Desktop.
That's it you have now successfully downloaded DS4Windows in your machine now let's just move to our next guide.
Install DS4Windows with Drivers
Now as we have downloaded this software from the above URL so let's have a look at this installation guide. Don't miss any step otherwise you may be made mistake and damage some system files.
Open that folder where you download the application and right-click on the zip file to extract it.
You will notice a new folder created there with the name of Zip file so just open it and then right-click on DS4Windows.exe and click on Run as Administrator.
A new window will pop-up where you see two options 1. Install DS4Windows Drivers and 2. If on Windows 7 or below, install 360 drivers.
Now just click on the first option in case you are using Windows 10 or 8/8.1 otherwise click on 2nd option if you are running Windows 7.
This will again launch a Window where you need to follow the steps shown there to install drivers for DualShock 4
That's it when the drivers successfully installed on your computer you are ready to use DualShock 4 on your computer.
If you don't know the correct way then read out below guide to learn how you can connect and use DualShock 4.
How to Connect DS4Windows with Computer
In case you are connecting through USB cable then you don't need to do anything. Just connect your DualShock4 with your computer using USB cable and you are ready to go.
Otherwise, if you want to use BlueTooth then follow these steps:
1. Press the Windows logo and R key at the same time and type Control Panel in search box and press enter.
2. Now click on the View By and set it to Large Icons and after this open Device & Printers.
3. In your DualShock4 press and hold the P.S logo and Share buttons until you see a LED light blinks.
4. From your computer click on Add Drive and wait until the computer detects DS4 Controllers.
5. When it finds it just click on connect and you may be asked to enter pair key so simply insert 0000.
Learn more about connecting ds4: How To Connect PS4 Controller To PC
That's it now you have successfully connected with your DualShock, just minimize all the programs and enjoy playing your favourite game using a controller.
DS4Windows Requirement
In order to smoothly run this DS4Windows Emulator on your machine make sure you have these following requirements:
- Microsoft .NET 4.5 or higher – Needed to unzip the driver and for macros to work properly
- Microsoft Visual C++ 2017 Redistributable. x64 or x86
- DS4 Driver – This will be downloaded when you install DS4Windows (Read installation guide)
- Microsoft 360 driver – In case you are using a Windows XP or later (otherwise these are already installed on newer Windows version including Windows 10)
- Sony PlayStation Dual Shock 4 Controller
- A micro USB Cable
- Bluetooth 2.1+ (optional), Bluetooth via adapter or built-in pc (recommended)
- Disable PlayStation Configuration Support and Xbox Configuration Support options in Steam
Troubleshooting
Some people have faced problems while using this application so that's why I am writing some most occurred problems and their fixes. Read these fixes if you have also faced such an issue.
Device Detection Issue
If DS4Windows does not detect your DS4 and the lightbar fails to glow orange, it is possible that your DS4 in Windows will be permanently disabled by Exclusive Mode.
If this has happened, the easiest way to test is to plug the controller into another USB port and see if it works. This issue probably occurred with the older versions of DS4Windows so if you are facing this problem then try to update the software by downloading the latest version from our website.
Check this if you have Error:Fix Exclusive Mode Not Working
If you suspect that your DS4 is disabled, open the Device Manager (Control PanelHardware and SoundDevice Manager) and search for devices listed in the 'Human Interface DevicesHID-compliant game controller' section.
If the system icon displayed as a down arrow icon then check the phone instance path of the device and see if the device is a DualShock 4 device.
Click the device item right-click and from the menu select 'Enable device.' This will allow the device to be re-enabled and apps will see it again.
Disable Steam Controller Mapping Support
Steam has enabled Xbox Configuration Support in the Steam client by default with recent updates to the Steam client at the time of writing this (2018-12-13).
What this means is that Steam must initially map a detected Xbox 360 controller to KB+M bindings (Desktop Mode) before beginning or starting a game with Steam Big Picture Mode.
This is a problem for DS4Windows as the generated digital controller Xbox 360 is mapped to KB+M behaviour for desktop mode and games launched outside the Steam client.
You need to open Steam Big Picture Mode, navigate to Settings> Controller > Controller Settings, and uncheck Xbox Configuration Support with PlayStation Configuration Support in order to use DS4Windows properly.
Uninstall DS4windows
In case you are trying to use another Emulator for PS4 controller and you don't want it to stay anymore. Then follow this simple guide to know how to completely remove DS4Windows from your computer.
First open Start Menu and search for Control Panel, also you can click on Windows Logo key and R together and type Control Panel there, then just hit enter.
In Control Panel change View By setting to Large Icon and then open Programs and Features.
After this look for the DS4Windows name or logo there and double click on the program.
]You will notice a ribbon option saying Uninstall just click on that. It may ask for confirmation so simply click Yes and the program will start uninstalling.
complete guide:Uninstall DS4Windows
Within sometime it will be completely removed from your computer and you can then use any other tool of your choice. I also listed some best alternatives of DS4Widnows which you can check below.
Alternative
Have you just downloaded and installed DS4Windows on your computer but you didn't like it anymore? Then here are some best alternatives to this program that you can use.
DS4 Tool
DS4 Tool (DS4Tool) is an InhexSTER open-source utility application that allows you to set up and pair Dual Shock 4 controllers to work on a Windows operating system.
This works the same way as DS4Windows does. It acts as an emulator and allows a PS4 controller to be used on a PC.
The DS4 Tool is very user-friendly and easy to install. It works either via Bluetooth or via a cable connection directly. This functions like an Xbox simulator,
but you don't have to go through more advanced steps when using the DS4 App. InhexSTER is not managing this website. This website's content should only be used as a basic step-by-step guide to instructions.
Pros
- Offers fine-grained tweaking of input
- Adjustment of the trigger midpoint makes the triggers more accessible to different users
Cons
- Does not support self-connection and disconnection
- More prone to crashing than DS4Windows
SCP Toolkit
Whether via cable or Bluetooth: You will find that in many games it is not possible to use the PS4 controller on the PC or just faulty. The reason:
Microsoft is connecting game controllers using the Xinput interface on Windows. Therefore, most games require a Gamecotnroller compatible with Xinput, such as the gamepads Xbox One or Xbox 360. Sony does not officially support Xinput, which is why games like FIFA19 do not accept the PS4 controller.
It doesn't matter! A number of programs are jumping into the attack. The free program DS4Windows is probably the best, the open-source tool tricks Windows into thinking that the connected PS4 controller is a gamepad for Xbox.
It works with the model wired as well as Bluetooth. For action, it means that with the DualShock 4 console, you can control nearly all Windows controller-compatible games.
Check More: Alternative For Ds4Windows
Pros
- It supports old and latest versions of DualShock
- SCP Toolkit is a system-wide device controller.
Cons
- The driver installation of this application is unreliable
- It is outdated
Frequently Asked Questions (FAQs)
There is no doubt that this amazing software is the best tool to use DS4 on your Windows computer. Even though if you have a doubt and you wanted to ask something then read this FAQ list.
In this list, I have collected some most asked questions from the internet which may surely answer your question. Otherwise, don't worry if you are unable to get your answer simply comment down below I will try my best to answer it.
How To Use DS4Windows?
It is very simple to use DS4Windows as this application doesn't require any type of settings so when you are done installing it automatically sets everything. Just follow the above installation guide and when you finish it you just need to connect DualShock 4 and start playing your favourite games.
Is DS4Windows Available For Mac?
Currently, it doesn't support the macOS as the program is only made for Windows. But don't worry there are some other alternatives available which you can use with your macOS.
Where Is DS4Windows Installed?
This program doesn't install on your computer as I said above it is the portable tool which doesn't require installation. Even though you only install its drivers which will be installed on your Local Disk (C).
How Do I Get Rid Of DS4Windows?
If you want to remove this DS4Windows from your computer then simply remove drivers from Device Manager. Right-click on My computer and click on Manage, then from right-side just click on Device Manager and from here expand Human and Interface and just uninstall HID-compliant game control.
What I Do If DS4Windows Not Working?
In case your DS4Windows stop working then there are some troubleshooting that you can try to solve that problem. Just scroll above and find my troubleshooting guide in which I have explained the possible ways to fix some major issues.
How To Setup DS4Windows?
If you just want to use it normally then you don't need to setup DS4Windows as the developer has already Keymap everything. In case you wish to customize some of the action then you can do it by going to profiles and create a unique profile.
How To Download DS4Windows?
If you still don't know how to download DS4Windows for your machine then go above and check out my guide. In that guide, you will see the complete steps to easily download DS4Windows and also don't forget to read the installation guide
How To Uninstall DS4Windows Driver?
Click on Start Menu and search for Control Panel, from here open Add/Remove Programs. Click on Start menu, type Control Panel, do one of the following: Windows Vista/7/8: Click Uninstall a Program. When you find the program DS4Windows, click it, and then do one of the following: Windows Vista/7/8: Click Uninstall. You will see the progress bar so just wait until it says Uninstall Program Successful.
Conclusion
DS4Windows makes it much easier to use a PS4 controller on your computer. Your gamepad is fully operational after installation and can be assigned and configured according to your wishes in the settings.
The GUI is simple and you quickly make the most appropriate settings. It is also a free tool which can be used for many computers you want you won't be charged money on using it.
You always have the right configurations for each game by creating profiles. In particular, we like the fact that the PS4 controller's 'dead zone' can be adjusted to allow accurate control of flight simulations, for example.
The software is completely free and can be downloaded for you. Do you have PS4 controller connection problems? We have written a complete troubleshooting guide in our PS4 controller guide that you can follow and resolve this issue.
DS4WindowsDS4Windows is an open-source free tool that lets you play your favourite console game with the Dual Shock 4 controller. It can be used on a computer running Windows 7, 8/8.1 and 10.
Price Currency: USD
Operating System: Windows
Application Category: Controller
-->Versions supported
- Windows 10
- Windows 8.1
Applies to
- Device manufacturers of CDC Control devices
Microsoft-provided in-box driver (Usbser.sys) for your Communications and CDC Control device.
In Windows 10, the driver has been rewritten by using the Kernel-Mode Driver Framework that improves the overall stability of the driver.
- Improved PnP and power management by the driver (such as, handling surprise removal).
- Added power management features such as USB Selective Suspend.
In addition, UWP applications can now use the APIs provided by the new Windows.Devices.SerialCommunication namespace that allow apps to talk to these devices.
Usbser.sys installation
Load the Microsoft-provided in-box driver (Usbser.sys) for your Communications and CDC Control device.
Note
If you trying to install a USB device class driver included in Windows, you do not need to download the driver. They are installed automatically. If they are not installed automatically, contact the device manufacturer. For the list of USB device class driver included in Windows, see USB device class drivers included in Windows.
Windows 10
In Windows 10, a new INF, Usbser.inf, has been added to %Systemroot%Inf that loads Usbser.sys as the function device object (FDO) in the device stack. If your device belongs to the Communications and CDC Control device class, Usbser.sys is loaded automatically.You do not need to write your own INF to reference the driver. The driver is loaded based on a compatible ID match similar to other USB device class drivers included in Windows.
USBClass_02
USBClass_02&SubClass_02
- If you want to load Usbser.sys automatically, set the class code to 02 and subclass code to 02 in the Device Descriptor. For more information, see USB communications device class. With this approach, you are not required to distribute INF files for your device because the system uses Usbser.inf.
- If your device specifies class code 02 but a subclass code value other than 02, Usbser.sys does not load automatically. Pnp Manager tries to find a driver. If a suitable driver is not found, the device might not have a driver loaded. In this case, you might have to load your own driver or write an INF that references another in-box driver.
- If your device specifies class and subclass codes to 02, and you want to load another driver instead of Usbser.sys, you have to write an INF that specifies the hardware ID of the device and the driver to install. For examples, look through the INF files included with sample drivers and find devices similar to your device. For information about INF sections, see Overview of INF Files.
Note
Microsoft encourages you to use in-box drivers whenever possible. On mobile editions of Windows, such as Windows 10 Mobile, only drivers that are part of the operating system are loaded. Unlike desktop editions, it is not possible to load a driver through an external driver package. With the new in-box INF, Usbser.sys is automatically loaded if a USB-to-serial device is detected on the mobile device.
Windows 8.1 and earlier versions
Driver Download Nvidia
In Windows 8.1 and earlier versions of the operating system, Usbser.sys is not automatically loaded when a USB-to-serial device is attached to a computer. To load the driver, you need to write an INF that references the modem INF (mdmcpq.inf) by using the Include directive. The directive is required for instantiating the service, copying inbox binaries, and registering a device interface GUID that applications require to find the device and talk to it. That INF specifies 'Usbser' as a lower filter driver in a device stack.
The INF also needs to specify the device setup class as Modem to use mdmcpq.inf. Under the [Version] section of the INF, specify the Modem and the device class GUID. for details, see System-Supplied Device Setup Classes.
For more information, see this KB article.
Configure selective suspend for Usbser.sys
Starting in Windows 10, Usbser.sys supports USB Selective Suspend. It allows the attached USB-to-serial device to enter a low power state when not in use, while the system remains in the S0 state. When communication with the device resumes, the device can leave the Suspend state and resume Working state. The feature is disabled by default and can be enabled and configured by setting the IdleUsbSelectiveSuspendPolicy entry under this registry key:
To configure power management features of Usbser.sys, you can set IdleUsbSelectiveSuspendPolicy to:
'0x00000001': Enters selective suspend when idle, that is, when there are no active data transfers to or from the device.
'0x00000000': Enters selective suspend only when there are no open handles to the device.
That entry can be added in one of two ways:
Write an INF that references the install INF and add the registry entry in the HW.AddReg section.
Describe the registry entry in an extended properties OS feature descriptor. Add a custom property section that sets the bPropertyName field to a Unicode string, 'IdleUsbSelectiveSuspendPolicy' and wPropertyNameLength to 62 bytes. Set the bPropertyData field to '0x00000001' or '0x00000000'. The property values are stored as little-endian 32-bit integers.
For more information, see Microsoft OS Descriptors.
Develop Windows applications for a USB CDC device
If you install Usbser.sys for the USB CDC device, here are the application programming model options:
Starting in Windows 10, a Windows app can send requests to Usbser.sys by using the Windows.Devices.SerialCommunication namespace. It defines Windows Runtime classes that can use to communicate with a USB CDC device through a serial port or some abstraction of a serial port. The classes provide functionality to discover such serial device, read and write data, and control serial-specific properties for flow control, such as setting baud rate, signal states.
In Windows 8.1 and earlier versions, you can write a Windows desktop application that opens a virtual COM port and communicates with the device. For more information, see:
Win32 programming model:
.NET framework programming model:
